خاطرات

درایــوهـای Flash یـا هـارددرایــوهای خـارجـی (external) بسـیار جالب هستنـد. فقط کافی اسـت آنها را به سیـسـتم خـود متـصل کـرده و از آنـها اسـتـفاده کنیـد. البتـه گاهی اوقات مـمکن اسـت مـشکلاتی نیز برای آنها به وجود آیـد. در این مقاله به 3 مشکل متـداولی که درایـوهای USB غالباً با آنها مواجه میشوند، میپردازیم.
چـگـونـه میتـوان یـک درایـو USB را از سـیستم جدا کرد. در حالیکه ویندوز اعلام میکند انجام این کار ایمن نیست؟
اگر ویندوز به جای آنکه اعلام کند، USB نمیتواند با ایمنی کامل از سیسـتم جدا شود، علت آن را بیان میکرد، بسیار بهتر بود. حال در چنین شرایطی چه کاری میتوان انجام داد؟ ویندوز از طریق یک کادر محاورهای به شـما اعلام میکند که اندکی صبر کرده و سپس مجدداً اقدام به انجام این کار کنید. این کار غالباً خوب است. اما زمانی که در حال انتظار هستید، نوار وظیفه و System Tray را بررسی کنید تا ببینید فایلهای کدام برنامهها در درایو USB مشغول کار هـستند. این برنامهها را ببندید.

راه حل دیگری نیز برای این کار وجود دارد.
در حقیقـت بـرنـامههـایی را که فایـلهایـشان در درایـو USB در حـال اجـرا هستنـد، ببندیـد (حتی اگر آن فایلها را قبلاً بستهاید)
اگــر بــاز هـم ایـن کـار فـایـدهای نـداشــت، به Task Manager بروید. بدین منظور مراحل زیر را انجام دهید:
01 دکـمـههـای Ctrl+Alt+Delete را بـه طـور هـمزمان فشار دهید. اگر ویـندوز شما ویستاست، پس از انجام این کار روی Start Task Manager کلیک کنید.
02 روی زبانه Processes کلیک کنید.
بــا اسـتــفــاده از Windows Task Manager میتـوانـیـد بـرنـامـههـایی را بـیـابـیـد کـه درایـو USB شما را مشغول نگه داشتهاند.
03 لیسـت مربـوط به فرآینـدهای در حال اجـرا را بررسی کنید. تمامی مواردی را که میتوانند به درایو USB مربوط باشند، بیابید؛ فرضاً فرآیند مربوط به یکی از فایلهای موجود در آن درایو.
04 اگر چنین فرآیندی را یافتید، آن را انتخاب کرده و روی دکمه End Process کلیک کنید. سپس عمل خود را تائید کنید.
05 سعی کنید مجدداً درایو را با ایمنی کامل از سیستم جدا کنید.
اگر ویندوز باز هم به شما اجازه نداد که درایو را خارج سازید، باید اقدام دیگری انجام دهید:
در این حالت میتوانید کامپیوتر خود را خاموش کرده و درایو را از سیستـم جدا سازید؛ سپس مجدداً سیستم را راهاندازی کنید. این کار عملی است اما بسیار وقتگیر و آزار دهنده است.
اگر هیچ کدام از ایـن روشها کارساز نبودنـد، میتوانیـد روش دیگری را امتحان کنید.
بدین منظور برنامه USB Safely Remove را از اینترنت دریافت و نصب کنید.
این برنامه در آدرس زیر قرار دارد و یا برای دانلود اینجا کلیک کنید.
www.pcworld.com/downloads/file/fid,66305-page,1-c,filemanagement/deion.html
این بـرنامه یـک نـرمافزار اشتراکی اسـت که آیـکن خـود را در System Tray شـما قرار خواهـد داد. هنـگامی که درایـو USB شما نمیتواند به صـورت ایمن از سیـستم جدا شود، ایـن برنامه به شـما نشان میدهـد که کدام فـرآیندها موجب بروز این مشکل شدهاند و به شـما امکان بـستن آنها را خواهد داد.
برای جداسازی آسانتر درایو USB از سیستم خود، از برنامه USB Safely Remove استفاده کنید.
برنامه USB Safely Remove دارای ویژگیهای جالبی است. با اسـتفاده از این برنامه میتوانید نام دستگاه USB خود را تـغییر داده، یک کلید میانبر برای مـتوقف ساختـن آن ایجاد کنیـد و یا ویژگی اجرای خودکار آن را تنظیم کنید.
اگر نمیخواهید که برخی برنامهها به صورت خـودکار بارگذاری شوند، میتوانید گزینه Run on windows startup را غیرفعال کنید و فقط زمانی برنامه USB Safely Remove را راهاندازی کنید که به آن نیاز دارید؛ یعنی زمانی که ویندوز به شما اجازه دهد که به صورت ایمن یک درایو را از سیستم جدا سازید.
آیا میتوان با فرمت کردن درایو Flash به حالت NTFS، سرعت آن را افزایش داد؟
ممـکن اسـت شنیـده باشـیـد که فـرمـت NTFS عـملکرد درایـو USB Flash را بهبود میبخشد.
در بـسـیاری بـررسیهای انجام شـده، بـه ویـژه کپی کـردن فایلهای کوچک در درایو USB، این موضوع ثابـت شـده است و در اغلب موارد فرمـت NTFS بر FAT پیـروز بـوده اسـت، اما اشکالی در این خصوص وجود دارد و آن عدم سازگاری است. سیستمهای دارای ویندوز 2000، XP یا ویستا میتوانند اطلاعات یک درایو NTFS را بخوانند و روی آن درایو، اطلاعاتی بنویسند؛ حتی بسته به پیکربندی سیستم، ممکن است بتوانید از این درایو در سیستمهای دارای سیستم عامل مـکینتاش یا لینوکس استفاده کنید، اما آیا میتوانید به پیکربندی کامپیوتر سـایر افـراد اطمینان داشتـه باشتید؟ وینـدوز 98 و Me را نیز نباید فـرامـوش کـنید.

اما هـر کامپیوتـری که دارای یک پـورت USB اسـت میتـواند فرمت FAT و FAT32 را بخواند.
مشکل دیگر اینکه، علت سرعت بالاتر NTFS آن است که اطلاعات را در حافظه Cache مینویسد؛ البته این موضوع اصولاً بـرای رسانههای قابل جابهجایی خطرناک نیست.
اما اگر درایو USB با قالب NTFS فرمت شده باشد، اگر پیش از نمایش پیغام Safe to Remove آن را از دستـگاه جدا سـازید، احتمال بروز مشکل بیشتر خواهد بود.
اگر عملکرد درایو بـرای شما بیش از سازگاری اهمیـت دارد، در ادامه شیوه تغییر فرمت درایو را شرح خواهیم داد:
1- در Windows Explorer روی درایـو Flash کلیـک راسـت کرده و گزینه Properties را انتخاب کنید.
2- روی زبانه Hardware کلیک کرده و از لیـست درایوها، درایو Flash خود را انتخاب کنید.
3- روی دکـمه Properties کلیک کنید.
4- در کادر مـحاورهای ظـاهر شـده، روی زبـانه Policies کلیک کنید. گـزینه Optimize for performance را انـتخاب کرده و دوبـار روی OK کـلیـک کنـید.
5- مـجدداً روی درایـو Flash کـلیـک راسـت کـرده و گـزیـنه ...Format را انتخاب کنید.
6- در مـنـوی کـشـویـی File System، گـزیـنـه NTFS را انـتـخـاب کـرده و روی Start کـلیـک کـنیـد.
از منوی کشویی، گزینه NTFS را انتخاب کرده و روی Start کلیک کنید تا درایو شما فرمت شده و عملکرد بهتری داشته باشد.
اگر ویندوز قادر به تشخیص درایو USB نباشد، چه باید کرد؟
عدم تشخیص درایو USB توسـط وینـدوز مـمکن اسـت دلایل بسیاری داشته باشد. ابتدا بایـد اطمـینان حاصل کنیـد که آیا این مشکل مربوط به آن درایو یا پورت خاص است یا خیر.
بدین منظور درایو خـود را به یک پورت USB در کامپیوتر دیگر متصل کنید. برخی از پورتها (به ویـژه پـورتهای موجود در جلوی کامپیوتر) نسبت به بقیه بـد قلقتر هستند. سپس آن درایو را در یک کامپیوتر دیگر امتحان کنید.
این آزمایشات به شما نشان میدهند که آیا درایو شما دچار مشکل است یا پورت کامپیوترتان دچار اشکال شده است و یا مشکل دیگری وجود دارد.
این یک مشکل واقعی اسـت. در این حالـت بهتر اسـت درایور مربـوط به درایو USB خود را از حالت نـصب خارج ساخـته و مجدداً نصب کنید. نصب درایورهای USB بسـیار آسـان است، زیرا آنها در خود درایوها وجود دارند، بدین منظور مراحل زیر را انجام دهید:
1- درایو USB را به سیستم متصل سازید.
2- اگر از ویندوز XP استفاده میکنید، روی Start و Programs کلیک کرده و سپس روی My Computer کلیک راست کنید. حال گزینه Properties را انتخاب کنید. روی زبانه Hardware کلیک کرده و سپس دکمه Device Manager را انتخاب کنید. در ویندوز ویستا، روی Start کلیک کرده و عبارت Device Manager را تایپ کنید. سپس کلید Enter را فشار دهید.
3- سپس نام درایو خود را از فهرست Disk drives بیابید.
4- روی نام درایو خود کلیک راست کرده و گزینه Uninstall را انتخاب کنید. با کلیک روی OK عمل خود را تائید کنید.
5- حال درایـو USB را از سـیستـم خود جدا ساخـته و سـپس مجدداً آن را به سیـستم مـتصل کنید. در ایـن حالـت درایـورها به صورت خودکار مجدداً نصب خواهند شد.
ویندوز ویستا مـشکلاتی مـخصوص به خـود دارد که مانـع از شـناساـیی درایـوها در بـرخی شـرایـط خـاص (به عـنوان مـثال، اگـر کامـپیوتـر در حالـت خـواب یـا Hibernate باشـد) میشـود.
مایکروسافت به تازگی یک بـرنامه ترمیمی با نام KB941600 عرضه کرده است که این مشکل را برطرف میسازد.
میتوانید اطلاعات بـیشتری را در خصوص این برنامه ترمیمی در سایت مایکروسافت مطالعه کنید. همچنین میتوانید نسخه 32 بیتی آن را از سایت download شرکت مایـکروسافت (واقـع در آدرس www.microsoft.com/downloads) دریافت کنید.
اگـر زمـانی کـه قصـد نـصب ایـن فایـل را داشـتـیـد، با پـیـغام does not apply to your system روبهرو شدید، بدینمعناست که قبلاً آن فایل را روی سیستم خود نصب کردهاید
 نوشته شده توسط یک گمنام در جمعه 87/6/22 و ساعت 12:34 صبح | نظرات دیگران()
نوشته شده توسط یک گمنام در جمعه 87/6/22 و ساعت 12:34 صبح | نظرات دیگران()سایت
باهم خلوت کنید
پیام رهبر معظم انقلاب به آقای اسماعیل هنیّه نخست وزیر دولت قانون
مهره مار داشته باشید
متن ادبی
شخصیت شناسی
آیا کسی از از رقص مرگ چیزی می داند؟
معرفی سایت و وبلاگ
ویروس2009رسید
عید سعید و مبارک غدیر
ماجرای لنگه کفش و یا ضایع شدن بوش
11 توصیه برای زندگی بهتر
آیا زن انسان است؟؟؟
عکس
[همه عناوین(165)][عناوین آرشیوشده]

شهیدان از همان آغاز ،ساکنان بهشت عدن الهی بوده اند.
بازدید دیروز: 73
مجموع بازدیدها: 231953


.jpg)
.gif)





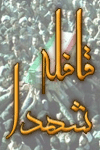






.jpg)

















